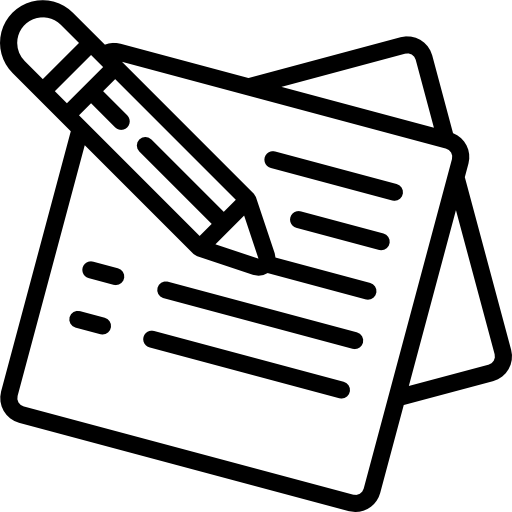그동안 여러 차례 윈도우 11 설치와 초기화 방법에 대해 자세히 알려드렸습니다. 부팅 USB를 만들고 관련 파일 복사까지 마친 뒤 개인 설정을 하려면 인터넷 연결과 MS 계정이 필수가 됐습니다.
이 점이 윈도우 10과의 차이점 중 하나인데 마이크로소프트 정책이긴 하지만 로컬 윈도우 계정을 변경할 수 없게 되어 있습니다. MS 계정이 없을 때는 새로 만들어야 계속 진행되기 때문에 불편할 때가 있습니다.
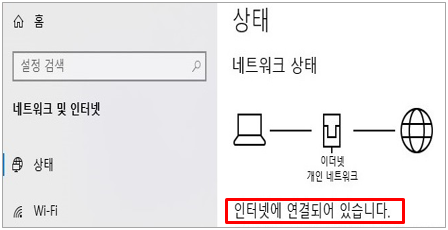
요즘 나오는 노트북이나 올인원PC 등은 전원을 켜면 초기설정이 진행되니 다음 내용부터 따라하시면 됩니다.
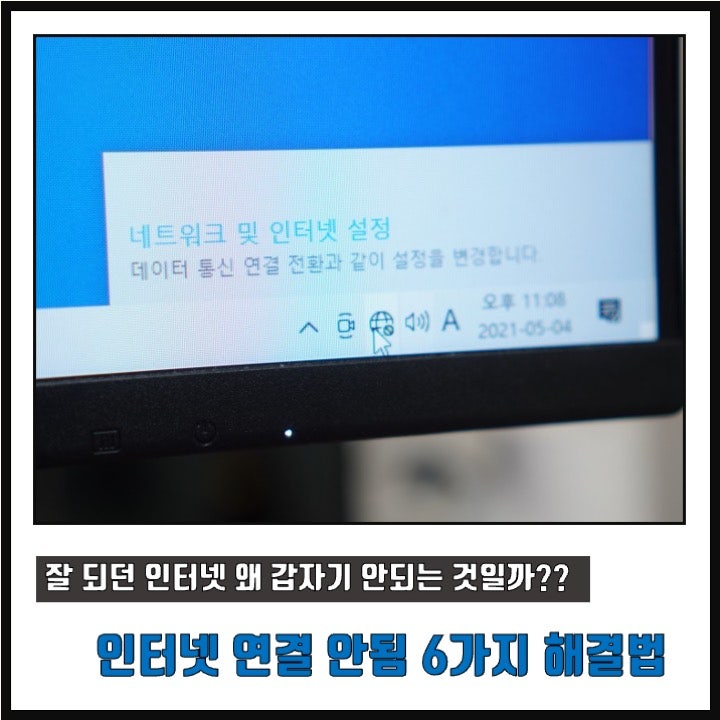
윈도우 11 설치 파일 다운로드 및 부팅 USB 생성 방법은 지난해 2021년 10월 마이크로소프트의 새 OS인 윈도우 11이 출시됐습니다. 대기업 노트북에는…blog.naver.com
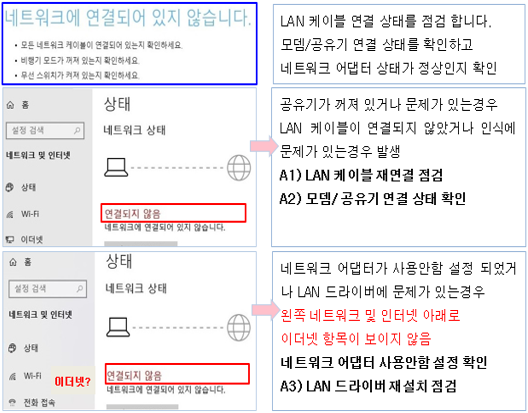
부팅 USB 작성은 지난번 포스팅에 자세히 정리해놨으니 참고해주세요.
전원을 넣고 안내에 따라서 언어 설정부터 차근차근 해나가면 Wi-Fi에 접속하라는 창이 표시됩니다.Window10에서는 네트워크 등록 없이 로컬 창 계정의 변경이 가능했지만 어디를 봐도 관련 항목이 없습니다.

이 때는 전방의 사진처럼 Windows11의 설치 과정에서 네트워크 접속 화면까지 이동한 후, 키보드로 “Shift”과 “F10″키를 동시에 누릅니다.
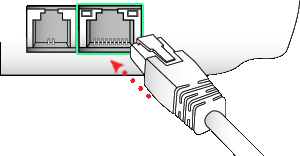
Shift + F10을 동시에 누르면 관리자 권한으로 CMD 창이 뜨고 명령어를 입력할 수 있는 프롬프트가 깜박입니다.

여기에 “OOBE\BYPASSNRO”라는 명령어를 입력하고 엔터를 누릅니다. 로컬 창 계정을 변경하는 항목은 삭제된 것이 아니라 숨겨져 있는 상태이지만 다른 시스템에는 영향을 주지 않고 표시하도록 하는 명령이므로 걱정하지 않으셔도 됩니다.

재부팅 완료 후 초기화면이 뜰 때까지 기다려주세요.
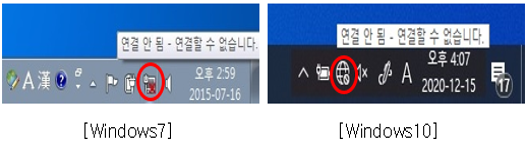
같은 과정을 진행하다 보면 네트워크 아래쪽에 예전에는 보이지 않던 ‘인터넷에 연결되어 있지 않다’는 항목이 나타나고 있는 것을 알 수 있습니다.다음으로 역시 이전에는 보이지 않았던 제한된 설치에서 계속이라는 옵션이 나타납니다. 인터넷 연결 없이 Windows 11을 설치할 수 있습니다.원하시는 유저명을 넣어주세요. 이렇게 간단하게 명령어를 입력하는 것만으로도 손쉽게 Windows 11 로컬 계정 등록 작업을 마칠 수 있었습니다.이 방법으로 로컬 윈도우 계정을 변경하면 비밀번호를 입력하지 않아도 초기 설정이 가능합니다. 가정용 데스크탑처럼 나와 가족만 사용하여 비밀번호로 잠글 필요가 없다면 이 방법을 선택하십시오. 마지막으로 네트워크 등록을 해주시면 다 똑같이 이용하실 수 있습니다.Windows 11 설치 시 권장 사항은 인터넷 연결 후 MS 계정을 이용하는 것인데 완전히 삭제된 것은 아니며 숨겨둔 상태이므로 자신의 사용 환경에 따라 선택하시기 바랍니다.